MX Linux 使用记录
记录一下个人需求:esxi多开虚拟机,用于腾讯会议参会。试过很多方案:沙盒运行不能保存数据;windows server资源占用太高。于是寻求linux方案,尝试了很多个发行版,最终定下了MX Linux。
MX Linux是一款专注于简洁性的中等体量发行版。而且在我尝试的很多发行版中算是“中等的刚刚好”的方案。安装简单,功能全面,既不会占用过多资源,也不会耗费时间去配置使用环境。还有就是UI也符合我的审美。总而言之,有点相见恨晚。
安装系统
过程直观简单,而且非常快速。
设置最优软件源
这一点MX Linux做的相当好,打开自带的MX Repo Manager,一键搞定(发现一个小坑,前两个选项卡都要点一下,不然update时还是会卡住)
更新
sudo apt-get update -y
安装xrdp
sudo apt install -y xrdp xorgxrdp
小坑,如果直接install xrdp的话是不行的,我也是在外网论坛找到的答案。
防火墙放行
sudo ufw allow 3389
虚拟摄像头
安装v4l2lookback来模拟摄像头设备,安装ffmpeg来推流模拟视频流。
sudo apt-get install v4l2loopback-dkms v4l2loopback-utils -y
sudo apt-get install ffmpeg -y
sudo modprobe v4l2loopback # 加载到内核
安装obs
到这里似乎是可以了,但是想要让类似腾讯会议这样的软件调用还是需要再加个应用层,这里推荐obs。
sudo apt-get install obs-studio -y
obs的强大更是不用多说了,直播推流,虚拟摄像头,万物基于obs。
虚拟麦克风 snd-aloop模块
搞完了虚拟摄像头,没有麦克风怎么行
安装模块到内核
sudo modprobe snd-aloop
列出新虚拟的设备
aplay -l
可以看到有一个 Loopback 的(8进8出)声卡,这张声卡就是 snd-aloop 虚拟出来的声卡
这里可以看到这张声卡的设备编号和设备编号
腾讯会议调用虚拟音频
我的需求是obs播放实现录制的媒体源用于腾讯会议。
设置(以及顺序)如下:
1.打开osb并启动虚拟摄像头
在obs->设置->音频->高级->监听设备->选择一个虚拟声卡(如果想我一样没有物理设备,默认只有一个虚拟声卡,也可以不设置)
2.打开腾讯会议
点击:设置->音频->检测麦克风
点击:桌面音量图标->混音器->录音->更改腾讯会议的录制设备为“Monitor of 内置音频 模拟立体声”
开机自启动
root权限编辑 /etc/modules添加需要的启动项
# /etc/modules: kernel modules to load at boot time.
#
# This file contains the names of kernel modules that should be loaded
# at boot time, one per line. Lines beginning with "#" are ignored.
loop
snd-aloop index=1 enable=1 pcm_substreams=1 id=Loopback0
v4l2loopback
这样就可以了。
安装中文输入法
安装fcitx
#安装部分依赖
sudo apt-get -y install libqt5qml5 libqt5quick5 libqt5quickwidgets5 qml-module-qtquick2 libgsettings-qt1 fcitx fcitx-config-gtk
#删除配置文件夹
rm -rf ~/.config/fcitx
#安装ui界面
sudo apt install -y fcitx-ui-classic
#安装sunpinyin
sudo apt install -y fcitx-sunpinyin
添加环境配置
为了让fcitx能够开机启动,我们需要设置环境变量。在终端中输入以下命令:sudo vi /etc/profile,输入一下内容后保存推出。
export XMODIFIERS=@im=fcitx
export GTK_IM_MODULE=fcitx
export QT_IM_MODULE=fcitx
编辑Xfce4 Session and Startup
如果你使用的是Xfce桌面环境,那么你还需要编辑Xfce4 Session and Startup来实现fcitx开机启动。在终端中输入以下命令:
xfce4-session-settings
然后选择“自动启动”,点击“添加”linux虚拟机,输入以下内容:
Name: fcitx
Description: fcitx input method
Command:/usr/bin/fcitx-autostart
保存并关闭即可(除了command以外随便)。
总结:
MX linux虽说有个别需要注意的小坑,总的来说也算是非常省心了。
本文最后更新时间为 2024-04-20 17:16
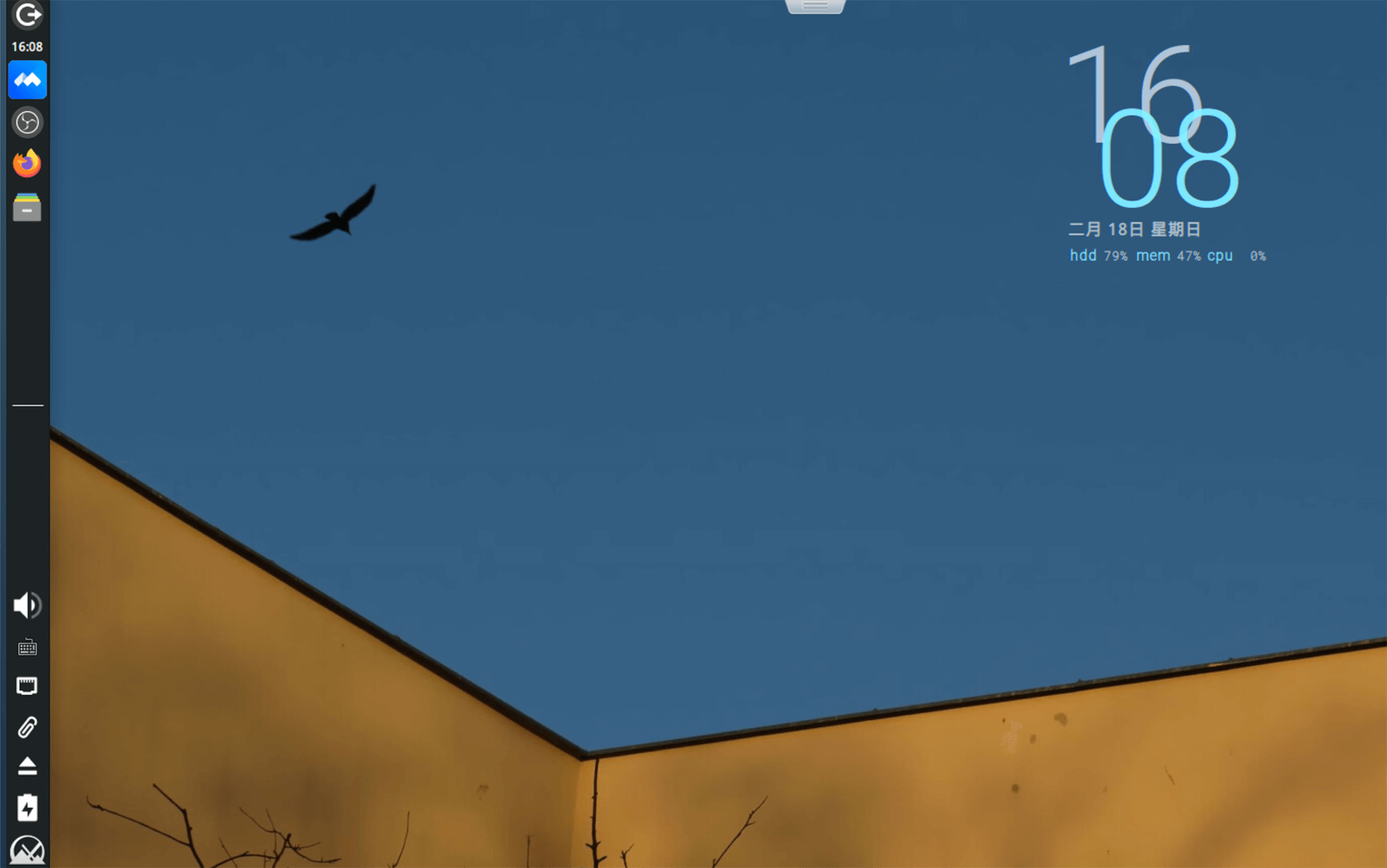
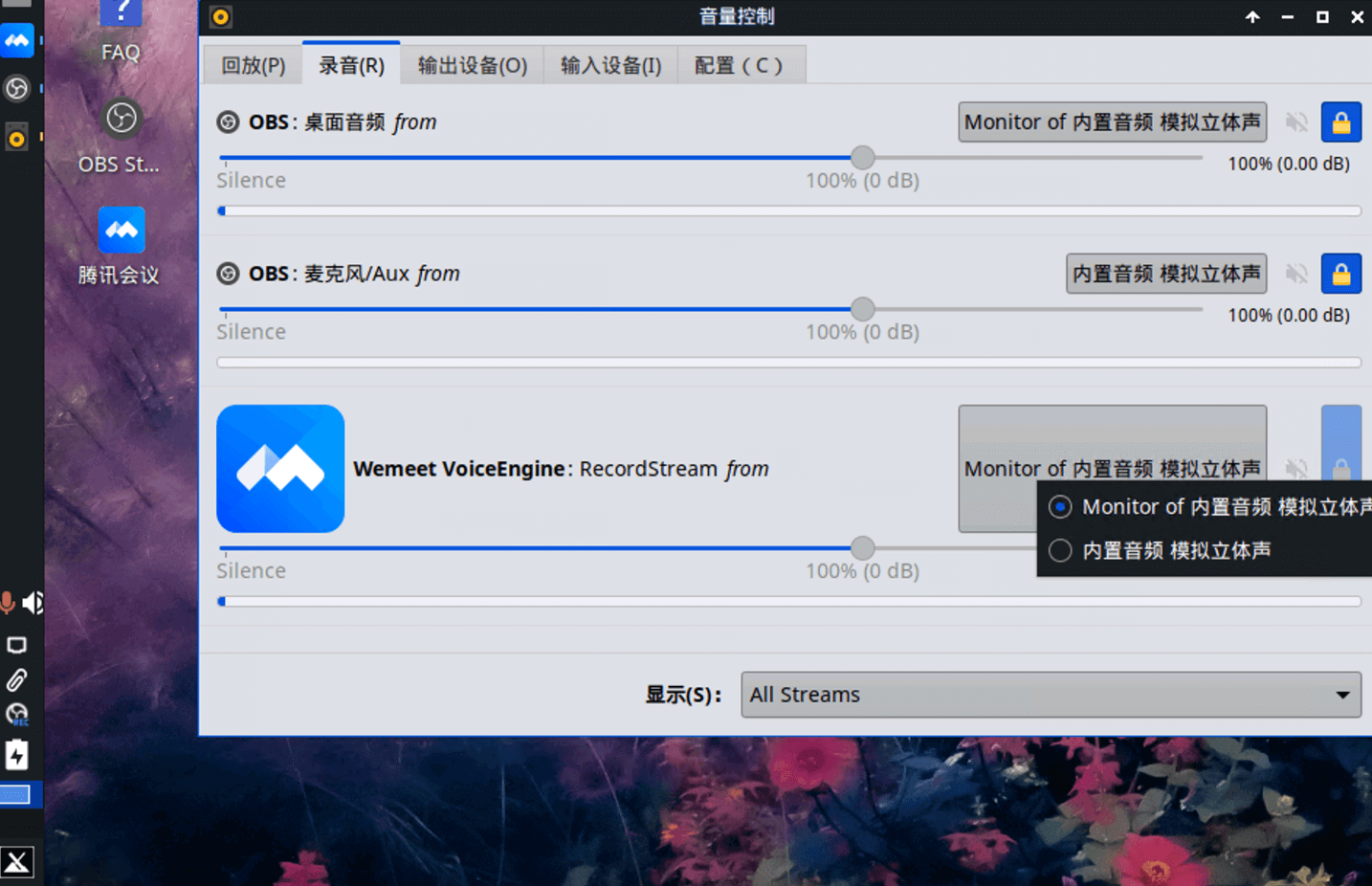
已有0 条评论